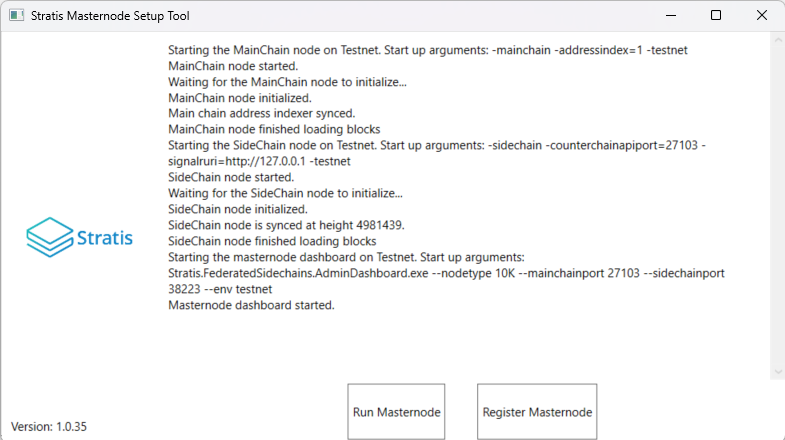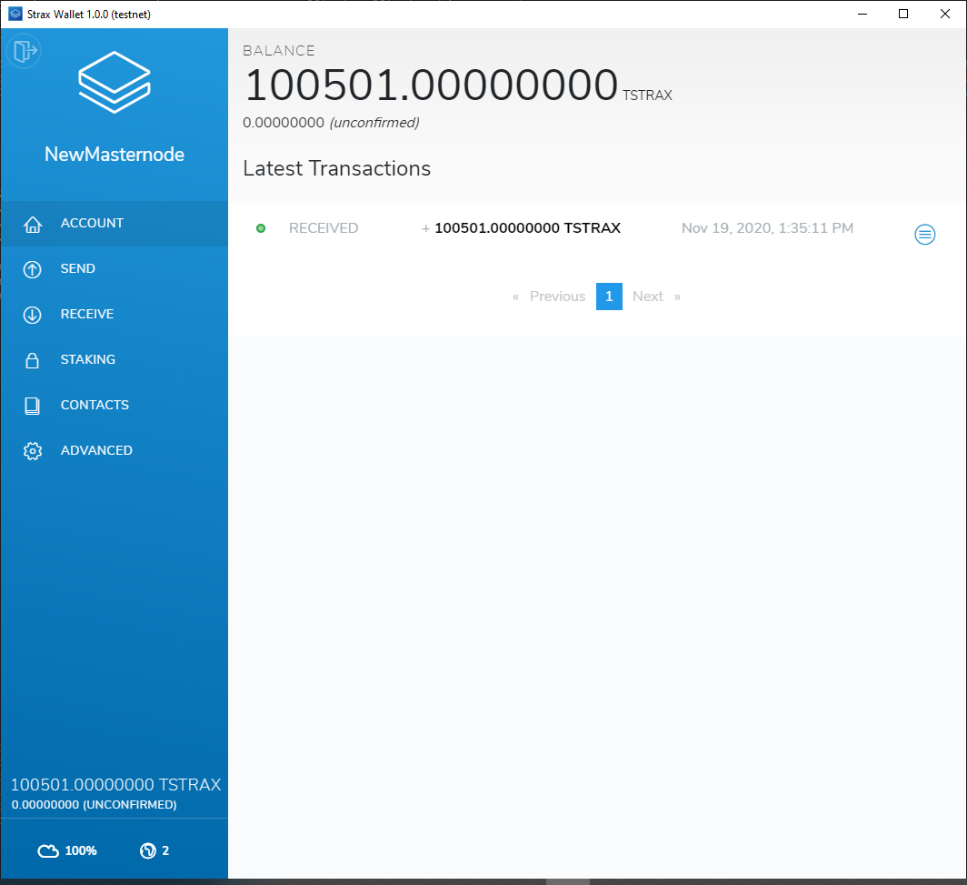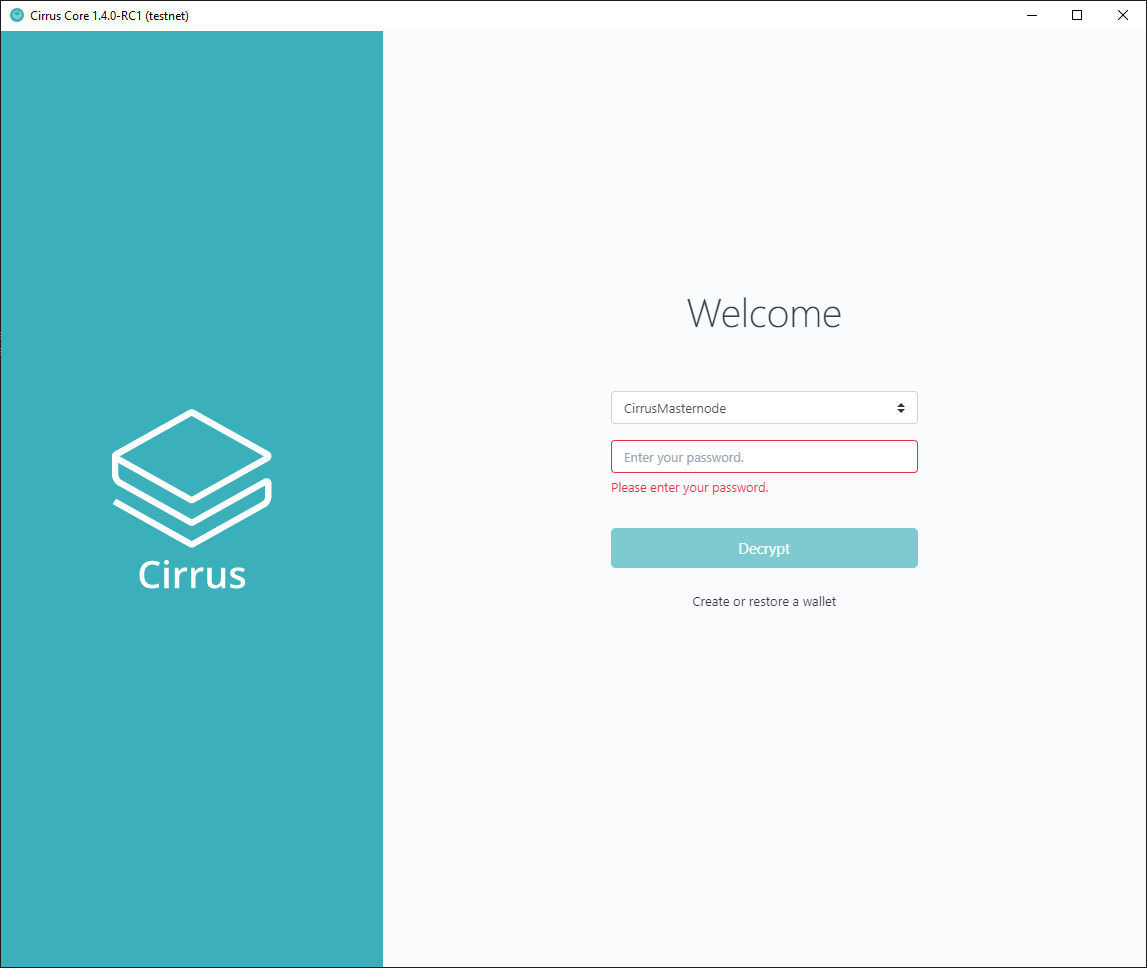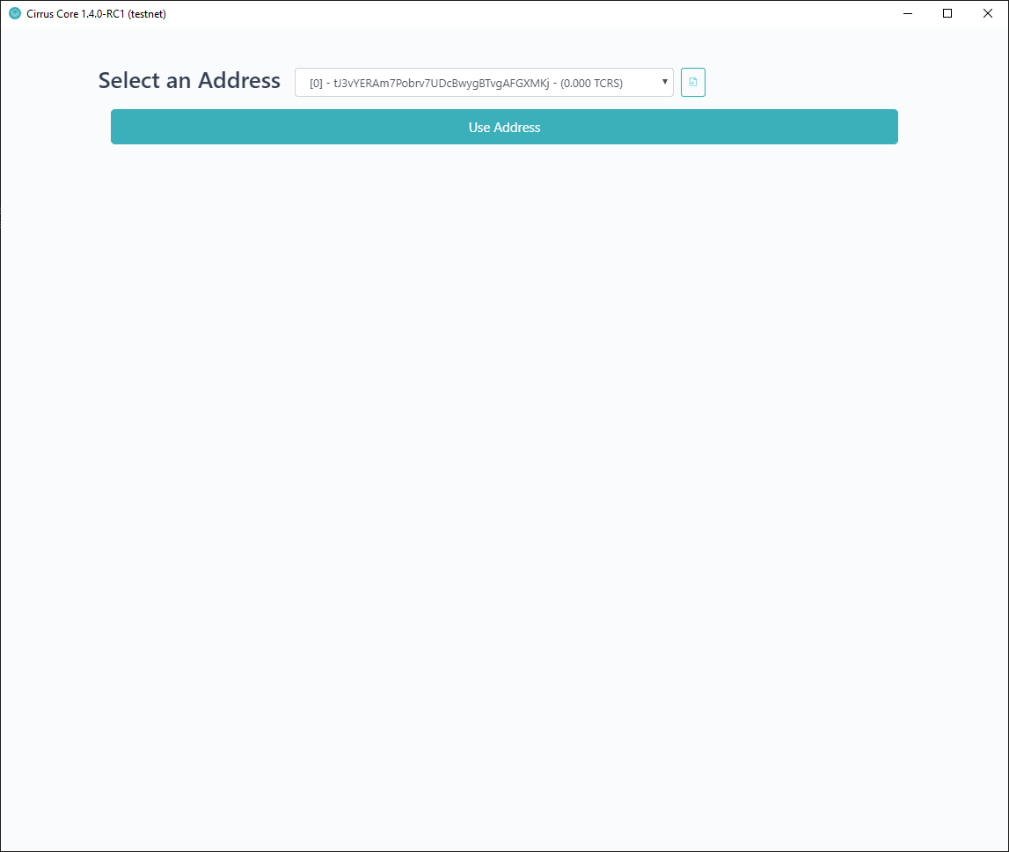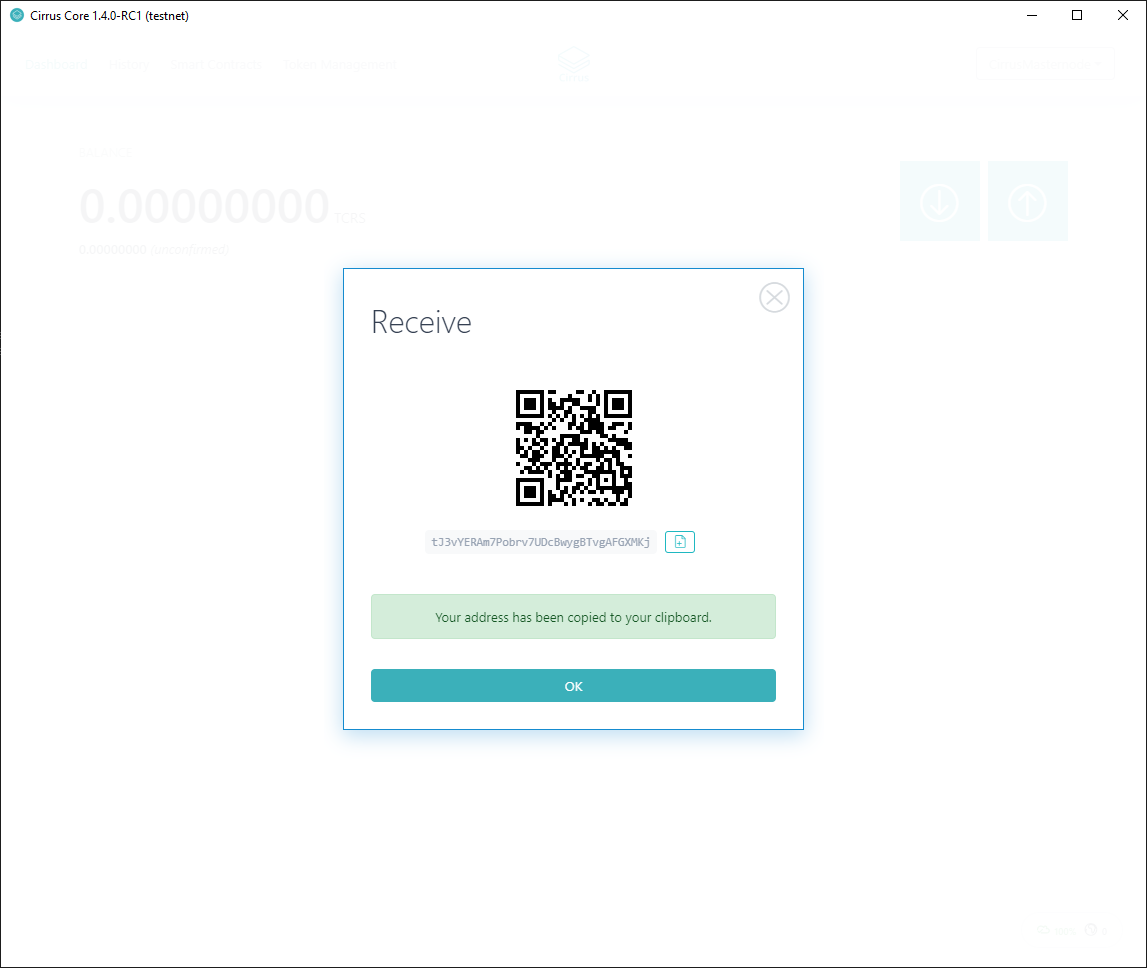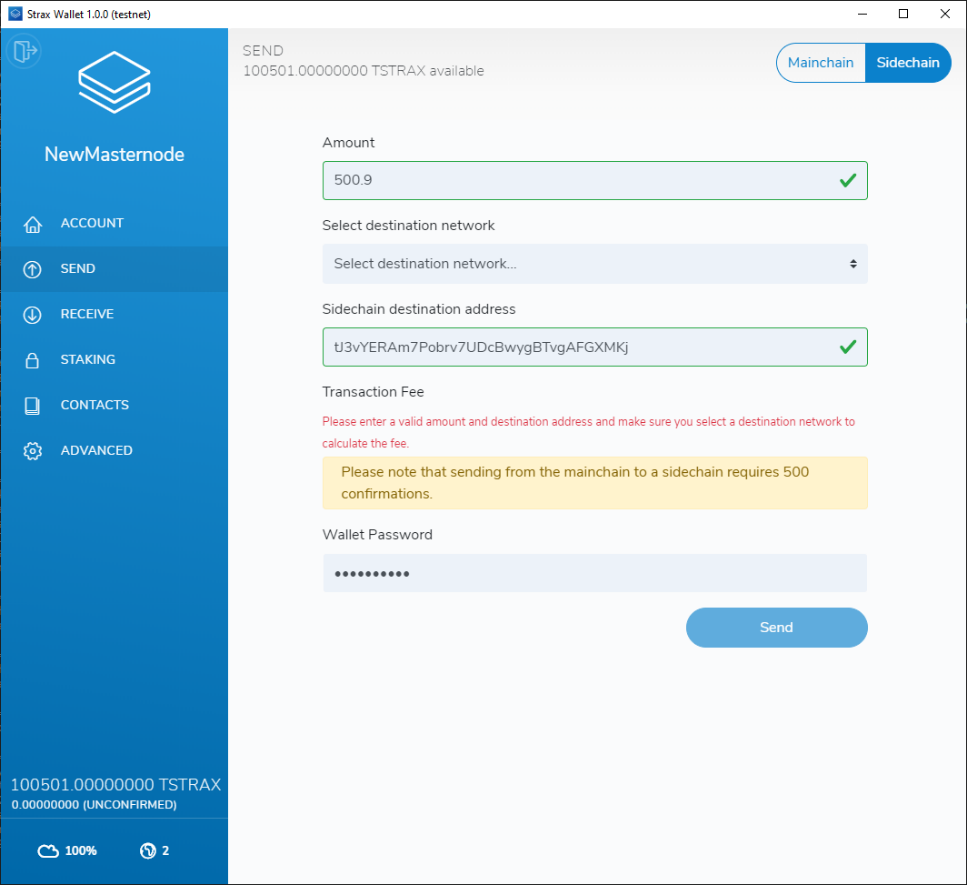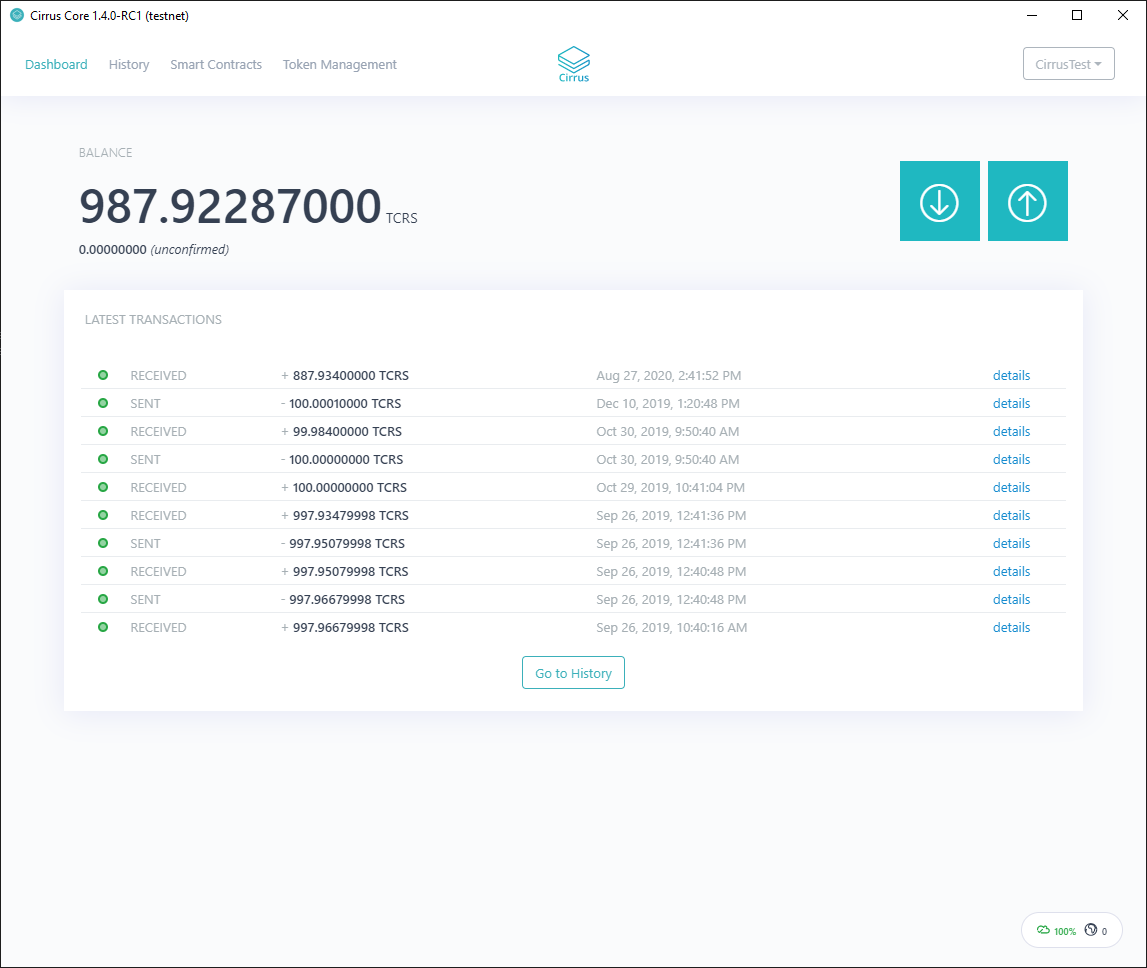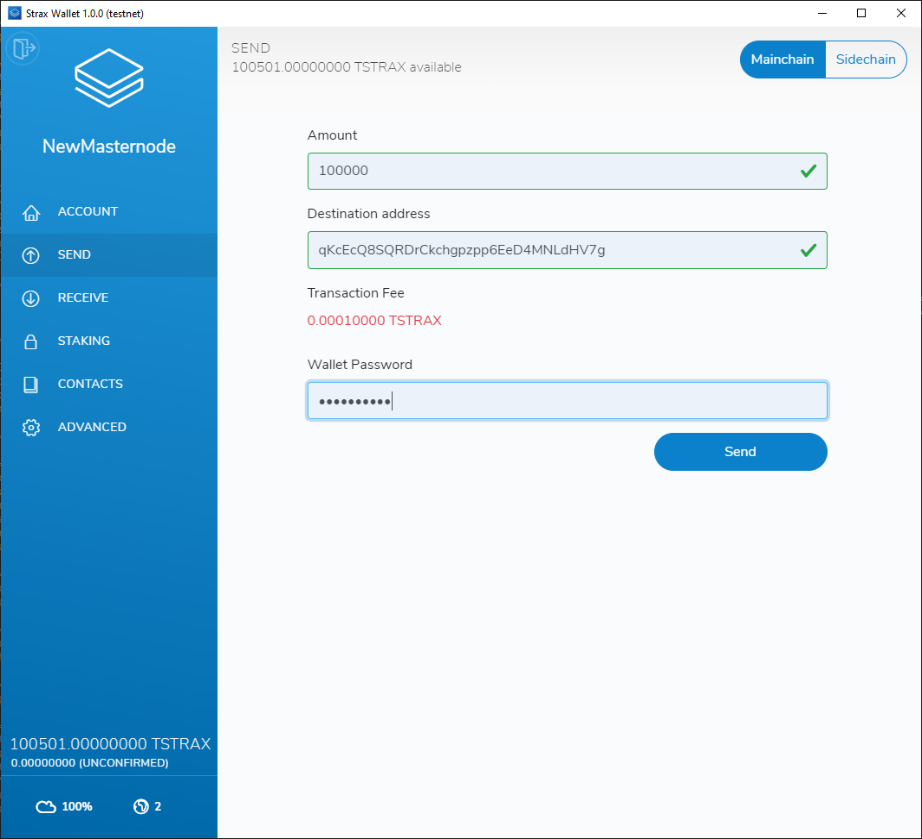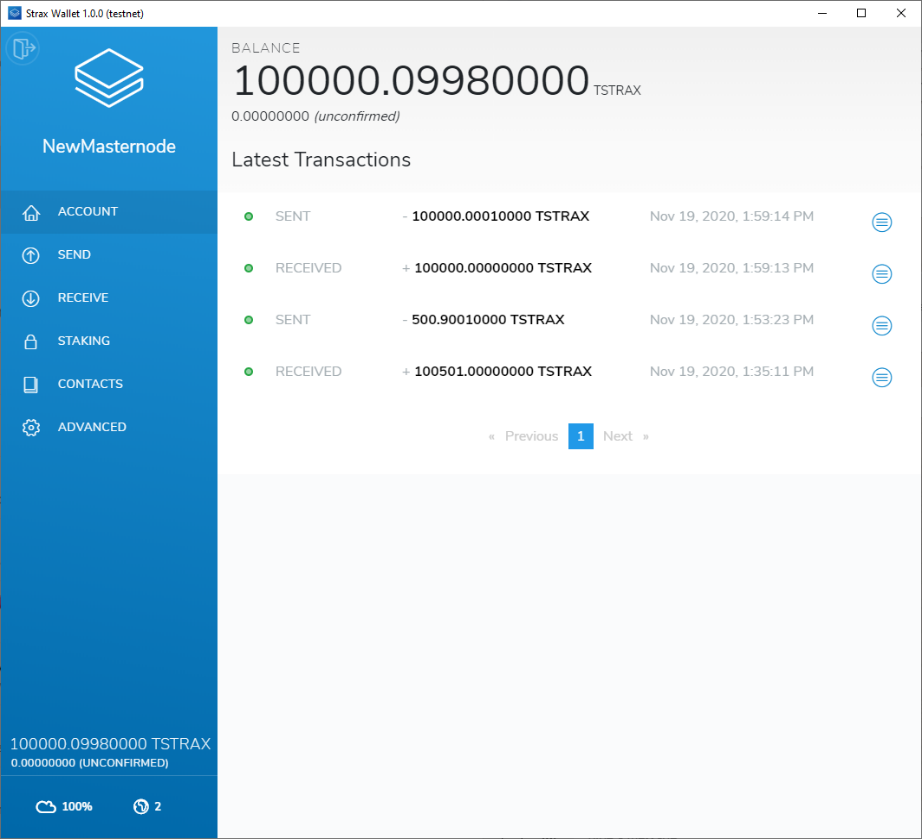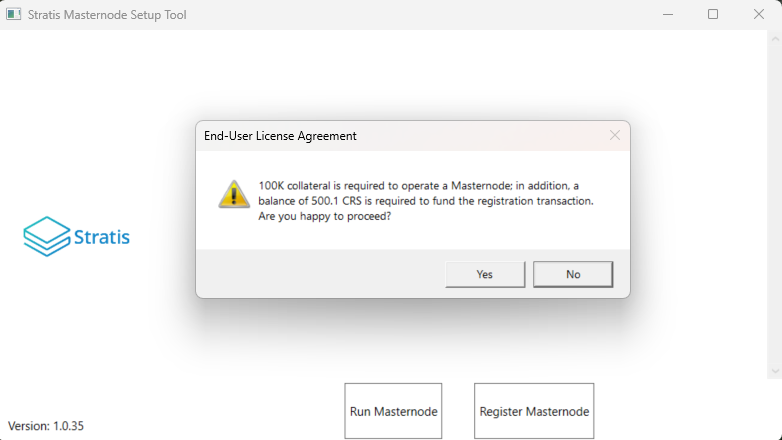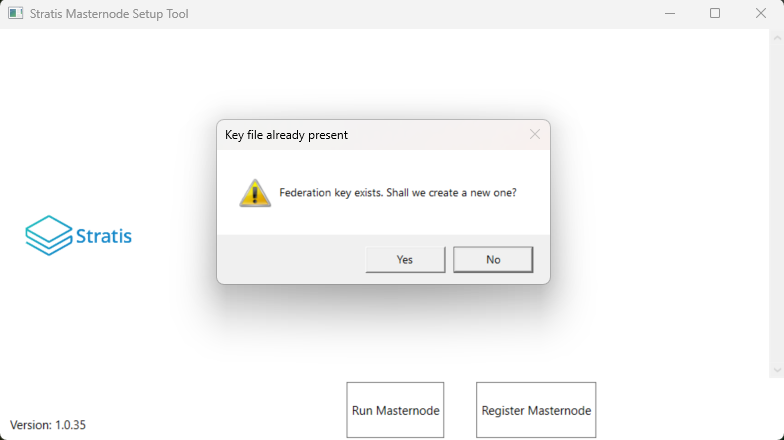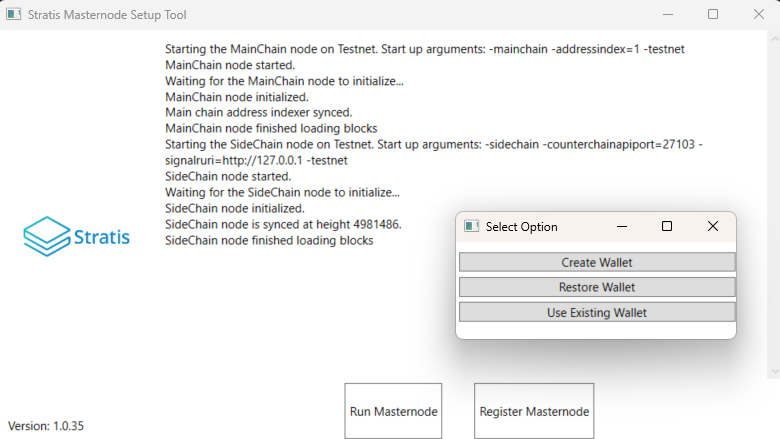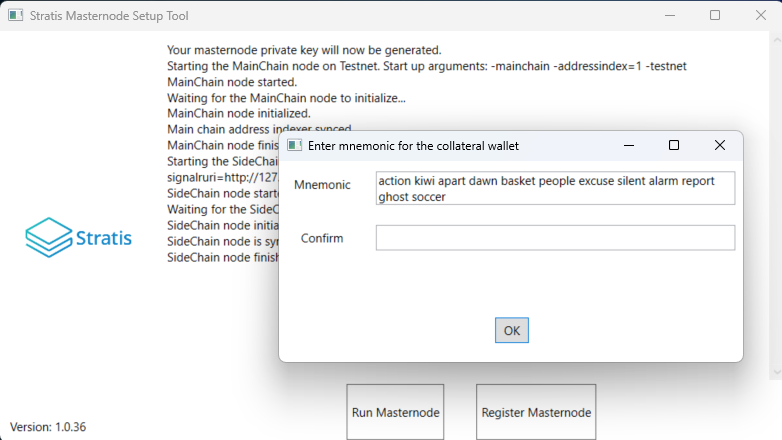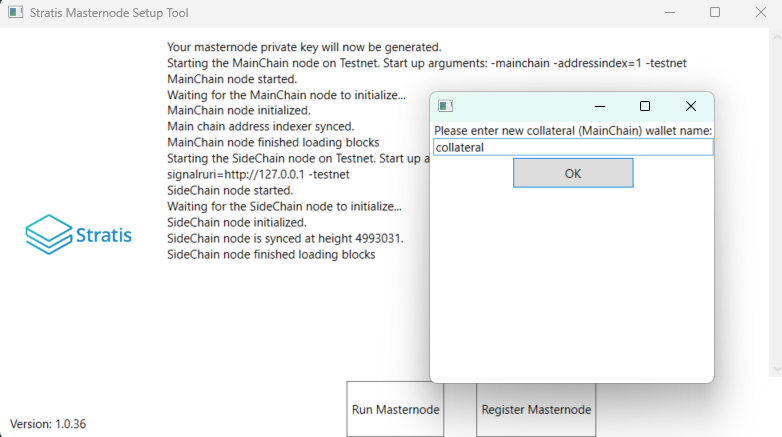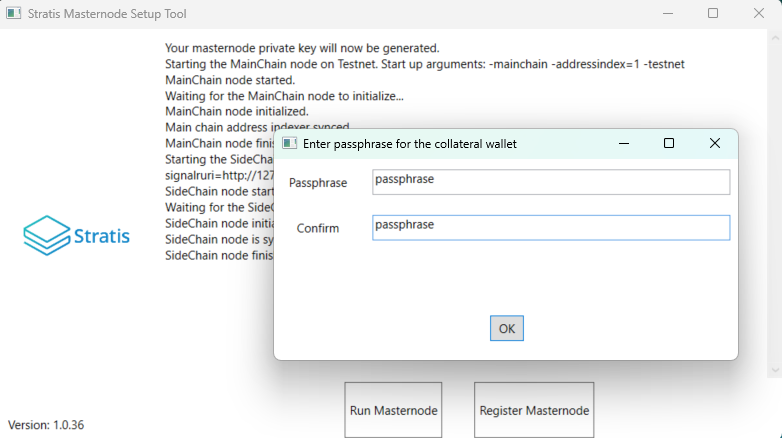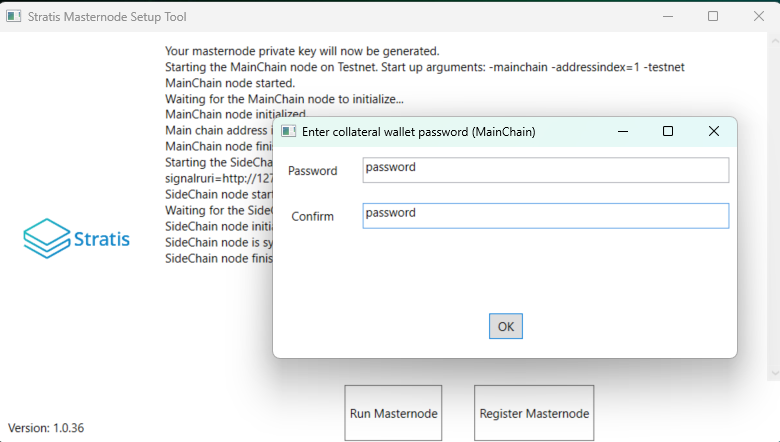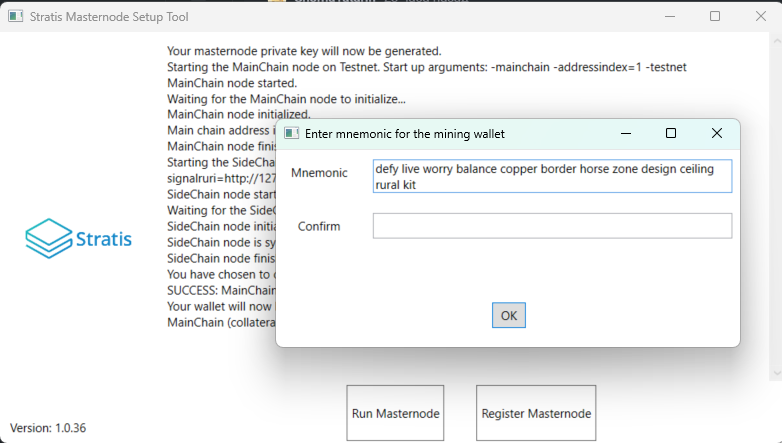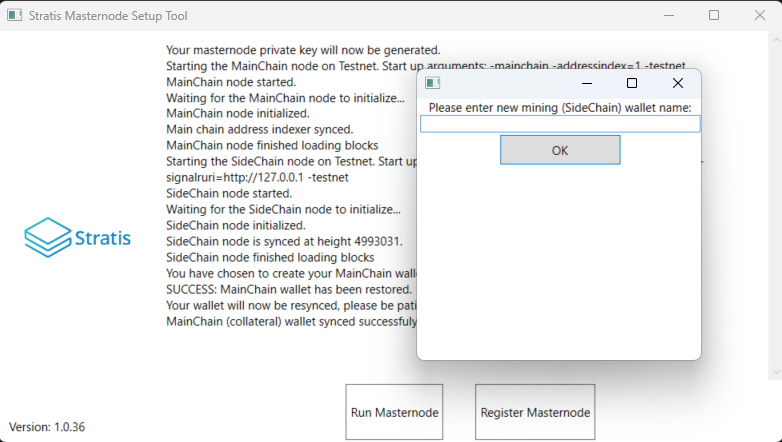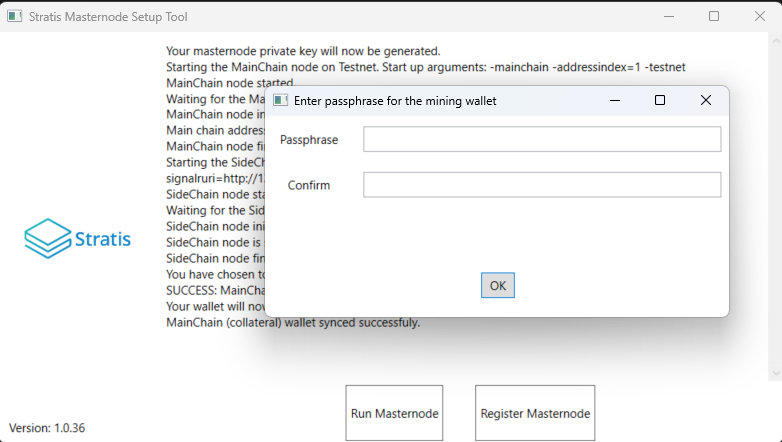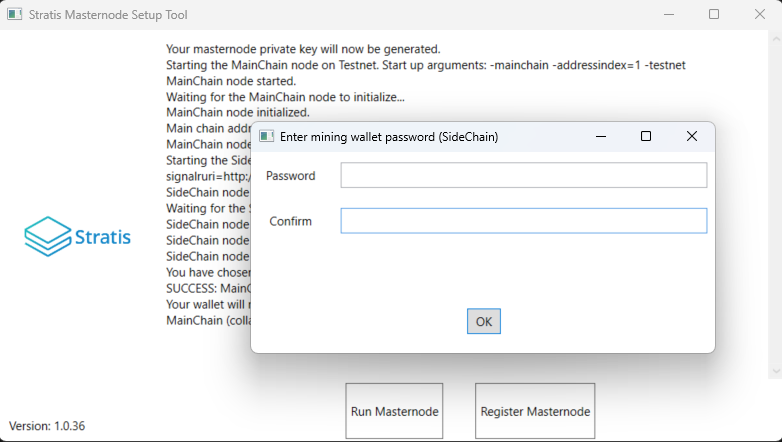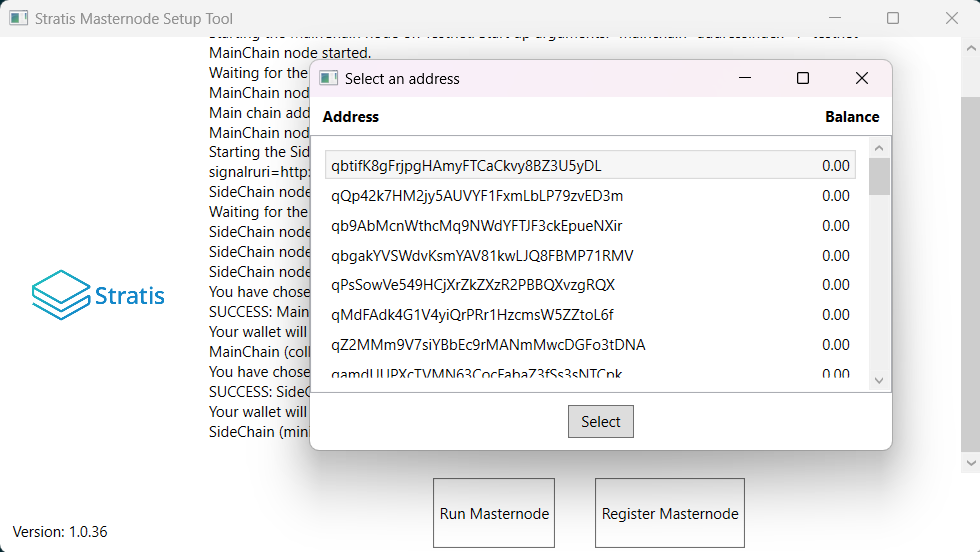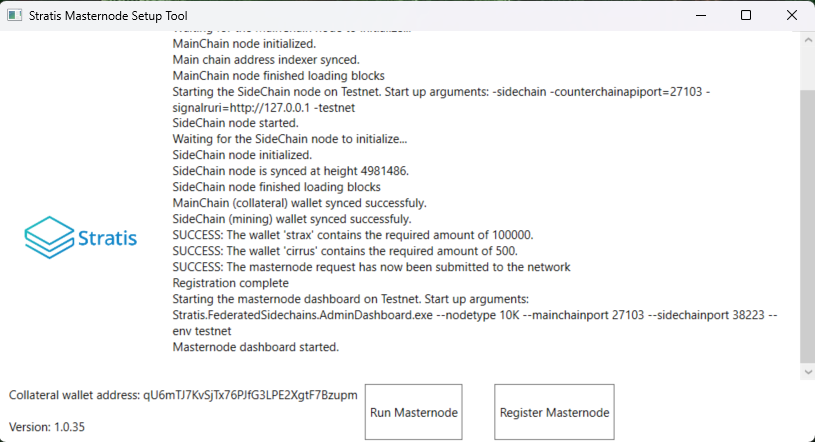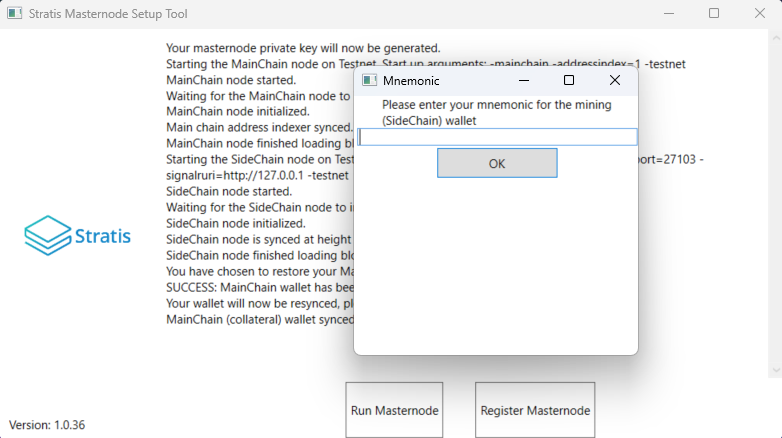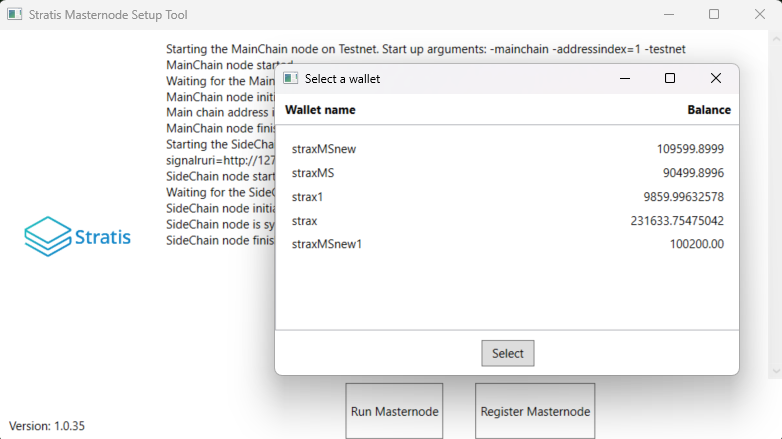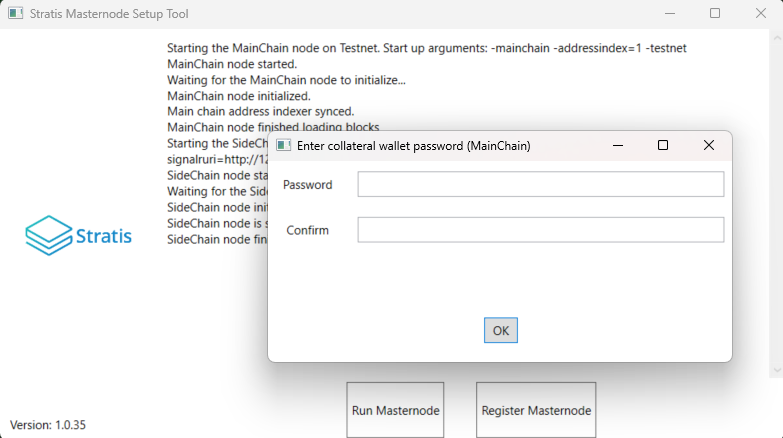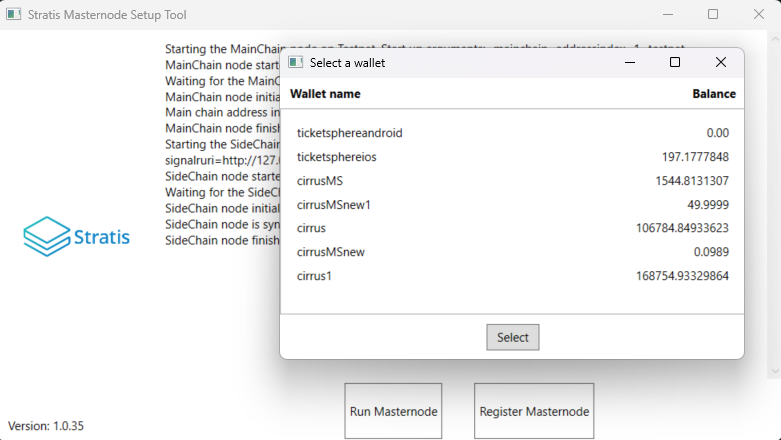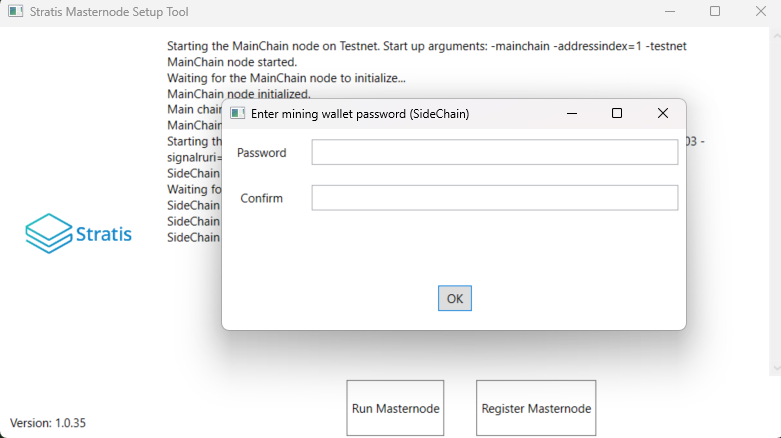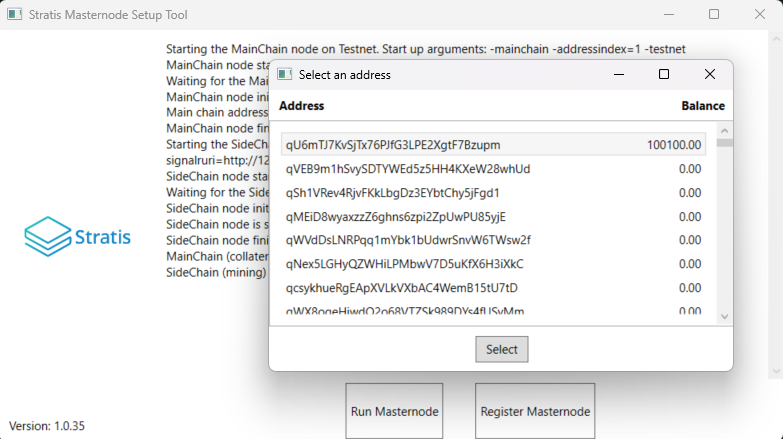Introduction¶
This manual details the process required for joining the Cirrus Sidechain as a member of Federation using the Masternode Setup Tool. The request to join the Cirrus Sidechain as a block producer, requires you to setup the Masternode Setup tool, therefore, a request to join the Cirrus Sidechain will be made once the Masternode is fully configured.
This guide details the steps necessary to join the Federation as a Masternode member, utilizing the newly launched Masternode Setup Tool. This tool is a revolutionary application designed to simplify the integration process for users wishing to join the federation.
About¶
To join the Federation as a Masternode, the Masternode Setup Tool must be needs to be set up; a request to join will be automatically initiated once the Masternode is fully configured.
The Masternode Setup Tool has many features:
Intuitive Interface: Provides a user-friendly experience.
Secure Private Key Generation: Essential for federation participation.
Automated Installation: Simplifies setup.
Wallet Management¶
The tool provides abilities to:
Create and Recover Wallets: Allows for the effortless creation and recovery of wallets.
Integrate Existing Wallets: Aids users in joining the federation easily.
While using the Masternode Setup Tool, users are guided through every step of the registration process, ensuring that all the requirements and prerequisites are met, resulting in the successful operation of a Masternode as a member of the Federation.
Pre-Requisites¶
To join as an InterFlux Masternode, several criteria and requirements must be met.
Wallet Requirements¶
You must know the mnemonics and passphrases (if applicable) for a STRAX and Cirrus Wallets that contains the required collateral and fee amounts.
Collateral Amount: 100,000 STRAX
Fee Amount: 501 STRAX
Sidechain Masternode Hardware Requirements¶
The below hardware requirements are a minimum.
2x vCPU / Dual Core
8GB RAM
50GB SSD / HDD
Sidechain Masternode Software Requirements¶
Masternode Setup Tool¶
The Masternode Setup Tool is a specialized utility designed to streamline the experience of joining the federation by providing a intuitive interface.
For simplicity, it is recommended you download and install the MSI relevant for your operating system. Currently, the Masternode Setup supports only Windows with Intel processors.
Network Requirements¶
There are three firewall rules required to allow connectivity between your InterFlux Masternode and other nodes on the network.
Rule Name |
Direction |
Protocol |
Port |
|---|---|---|---|
StraxMain |
Inbound |
TCP |
17105 |
CirrusMain |
Inbound |
TCP |
16179 |
ICMP |
Inbound |
ICMPv4 |
N/A |
Wallet Configuration¶
It is recommended that you create a new wallet when completing this process, so your STRAX Tokens can be separated from any other STRAX Tokens you may hold.
Download the STRAX Wallet and Create a New Wallet
Please ensure you take note of your Mnemonic and Passphrase. These will be required later in the process
Download Cirrus Core and Create a New Wallet
Please ensure you take note of your Mnemonic and Passphrase. These will be required later in the process
Login to your STRAX Wallet
Obtain a Receive Address and send 100,501 STRAX to this address
You will have to wait for 100% Wallet Synchronization before seeing your balance
Login to your Cirrus Core Wallet
Select Address 0
Obtain a Receive Address
- Perform a Cross-Chain Transfer of 500.9 STRAX to your Cirrus
Address
The Cirrus Core Wallet will receive 500.8~ CRS after 80 Blocks have passed on the STRAX Blockchain (~1Hr)
Now, you must consolidate the STRAX Balance to ensure it all resides in a single address. To do this, obtain another Receive Address and send 100,000 STRAX
You are sending back to an address that you own. Not an external address.
Your resulting balance and transaction history should look very similar to the below
Wallet preparation is now complete; you should now be in position of the following.
STRAX Wallet that contains 100,000+ STRAX Tokens.
The Mnemonic and Passphrase for the aforementioned wallet.
Cirrus Wallet that contains 500+ CRS Tokens.
The Mnemonic and Passphrase for the aforementioned wallet.
You must now wait for 80 Confirmations before the CRS Tokens are received through the Cross-Chain Transaction, in addition, the transaction that was made in Step 10 also requires 500 confirmations.
InterFlux Masternode Registration¶
Whilst we wait for confirmations, the host that will run your Masternode configured and prepared to launch the Masternode Setup Tool.
Please ensure you meet the requirements set out at the beginning of this guide, before you continue.
Obtain the Masternode Setup Tool installer¶
A tool has been developed to ease the setup process and ensure consistency, the tool can be obtained from the below URL.
Click here to download the Masternode Setup Tool
Install the Masternode Setup Tool.
Executing the Desktop App¶
Launch the Masternode Setup Tool from the Start Menu or the desktop. The desktop application should resemble the following interface.
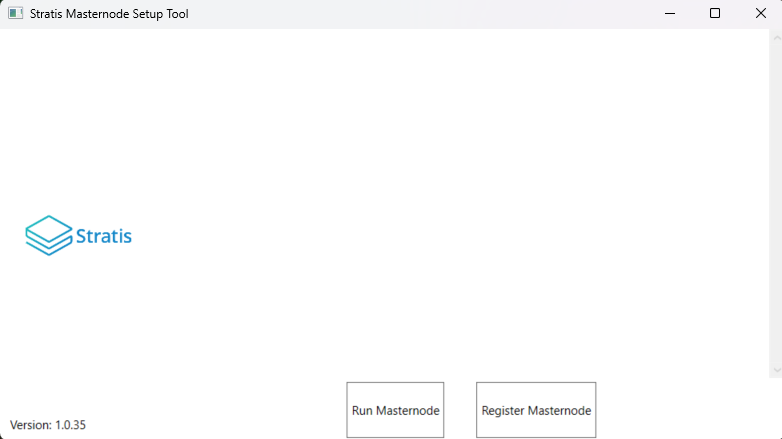
You now have two options: either run the STRAX Blockchain and the Cirrus Sidechain with the Masternode dashboard, or initiate Masternode registration within the Federation.
Setup Masternode¶
To join the Federation, launch the app and select the “Setup Masternode” button. Follow the setup steps as prompted. The app will initialize and synchronize both the STRAX Blockchain and the Cirrus Sidechain. It will also guide you through the setup process, requesting necessary information. Completion time varies depending on your system specifications. Upon completion, the following screen will appear.
Agree with the notification about required amount to fund the registration transaction.
Create new or use existing Federation key.
Choose an option to create, restore, or use an existing wallet.
Create Wallet¶
Copy and paste mnemonic phrase for your STRAX (collateral) wallet.
Enter new collateral wallet name for your STRAX (collateral).
Enter the passphrase for your wallet twice for confirmation.
Enter the password for your wallet twice for confirmation.
Copy and paste mnemonic phrase for your Cirrus (mining) wallet.
Enter new mining wallet name for your Cirrus (mining) wallet.
Enter the passphrase for your wallet twice for confirmation.
Enter the password for your wallet twice for confirmation.
You will be prompted to select the collateral address from the collateral wallet selected on previous steps.
Send coins to selected address and wait to get 300 confirmations
Send coins to the first address provided by the tool from the mining wallet you created; this address is already selected
Upon successful verification of collateral height and mining fee, the following screen will appear, and the Masternode Dashboard will launch.
Restore Wallet¶
Copy and paste mnemonic phrase for your STRAX (collateral) wallet.
Enter new collateral wallet name for your STRAX (collateral).
Enter the passphrase for your wallet twice for confirmation.
Enter the password for your wallet twice for confirmation.
Copy and paste mnemonic phrase for your Cirrus (mining) wallet.
Enter new mining wallet name for your Cirrus (mining) wallet.
Enter the passphrase for your wallet twice for confirmation.
Enter the password for your wallet twice for confirmation.
You will be prompted to select the collateral address from the collateral wallet selected on previous steps.
Upon successful verification of collateral height and mining fee, the following screen will appear, and the Masternode Dashboard will launch.
Use existing Wallet¶
Select wallet already configured in the section the Wallet Configuration earlier in this guide.
Enter the password for your STRAX (collateral) wallet twice for confirmation.
You will be prompted to select the Cirrus (mining) wallet to where you have transferred your mining fee.
Enter the password for your Cirrus (mining) wallet twice for confirmation.
You will be prompted to select the collateral address from the collateral wallet selected on previous steps.
Upon successful verification of collateral height and mining fee, the following screen will appear, and the Masternode Dashboard will launch.
Congratulations, you have successfully completed the registration and are now a member of the Federation. Your node will begin to earn rewards dashboard will highlight mining status.
Run Masternode¶
If you are already a member of the Federation, simply launch the app and click on the “Run Masternode” button. The app will initialize and synchronize both the STRAX Blockchain and the Cirrus Sidechain. The time to complete this process will vary depending on your system and network specifications. Once completed, the following screen will appear, and a browser will open with the Masternode Dashboard page.